Шифрование диска компьютера с Windows 7 с помощью VeraCrypt
•
Константин Бочкарёв
•
521 слов
безопасность
шифрование
криптография
Мы продолжаем цикл статей, посвященных инфомационной безопасности. После того, как вы усилили защиту своего смартфона благодаря нашей инструкции[1], пора озаботиться защитой компьютера. Когда к вам домой приходят сотрудники спецслужб и начинают выламывать дверь, уже поздно принимать какие-то меры. Уничтожить носители информации или удалить данные вы не успеете, а даже если успеете, информацию можно восстановить. Исходя из этого обозначим цель: при получении физического доступа к компьютеру злоумышленник не должен получить доступ к хранящимся на нём данным. Для достижения этой цели мы воспользуемся программным обеспечением для шифрования данных VeraCrypt[2].
В этой статье мы рассмотрим шифрование всех разделов диска компьютера с операционной системой Windows 7. Подразумевается, что сам компьютер вы используете не только для политической активности, но и для повседневной деятельности. Таким образом мы будем стремиться к максимальным удобству и производительности.
ВНИМАНИЕ! Перед началом шифрования рекомендуется сделать резервную копию данных. В случае аппаратной или программной ошибки во время шифрования данные на диске могут быть повреждены без возможности восстановления.
Запустите VeraCrypt от имени администратора. Нажмите кнопку «Создать том». Откроется окно «Мастер создания томов». Ниже приведены значения, которые нужно выбирать на первых шагах мастера. Переход к следующему шагу осуществляется нажатием кнопки «Далее».
- «Зашифровать раздел или весь диск с системой»
- «Тип шифрования» — «Обычный»
- «Область шифрования» — «Зашифровать весь диск»
- «Шифрование защищённой области» — «Нет»
- «Число операционных систем» выберите в зависимости от того, является ли текущая операционная система единственной на этом диске. Если вы не знаете этого, то выбирайте вариант «Одиночная загрузка»
Для выбора алгоритма шифрования нажмите кнопку «Тест». В поле «Буфер» выберите значение «1 ГБ». В поле «Сортировка» выберите значение «Средняя скорость (убывание)». Нажмите кнопку «Тест». Все представленные алгоритмы очень надежны, так что запомните самый быстрый, он будет вверху списка. Закройте окно теста и укажите этот алгоритм в поле «Алгоритм шифрования». В поле «Алгоритм хэширования» оставьте значение по умолчанию.

Далее создайте сложный пароль на латинице согласно рекомендациям.
На следующем шаге генерируется ключ, с помощью которого будут зашифрованы данные. Чтобы ключ не мог быть предсказан, необходима большая информационная энтропия. Для её увеличения VeraCrypt предложит вам совершать хаотичные движения мышью.
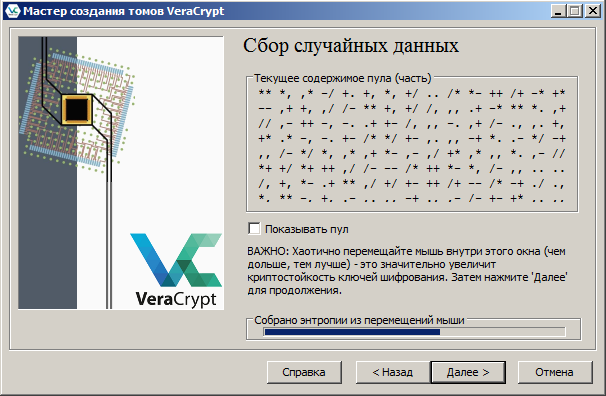
Далее необходимо создать диск восстановления. Он не позволяет расшифровывать данные, поэтому его не нужно прятать или шифровать. При возникновении проблем с загрузкой системы он поможет исправить их. Сохраните образ на флэшку или сразу запишите на диск.
На следующем шаге выберите «Режим очистки» — «Нет (самый быстрый)». Выбор другого режима приведёт к увеличению времени ожидания до нескольких дней или даже недель. Если вы давно пользуетесь этой системой, и на диске имеются чувствительные данные, которые стоит защитить от возможного восстановления, то для уменьшения времени очистки предварительно перенесите большую часть файлов с шифруемого диска на внешнее хранилище, а после окончания шифрования перенесите обратно (ранее мы рекомендовали в любом случае делать резервную копию данных перед шифрованием).
Теперь всё готово к предварительному тестированию. На последнем шаге мастера нажмите кнопку «Тест» и согласитесь на перезагрузку. При загрузке системы нужно будет ввести пароль. Строку «PIM» оставьте пустой (после ввода пароля нажмите клавишу Enter повторно).
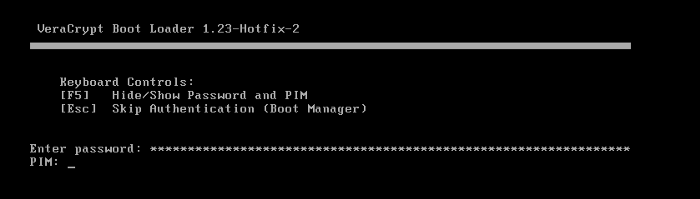
При успешному прохождении теста появится окно «Pretest Completed». Для начала шифрования данных нажмите кнопку «Encrypt».
После окончания шифрования перезагрузите систему. Вы увидите, что отныне в систему можно зайти только с вводом пароля.
Связанные статьи
Ссылки
- VeraCrypt — Free Open source disk encryption with strong security for the Paranoid